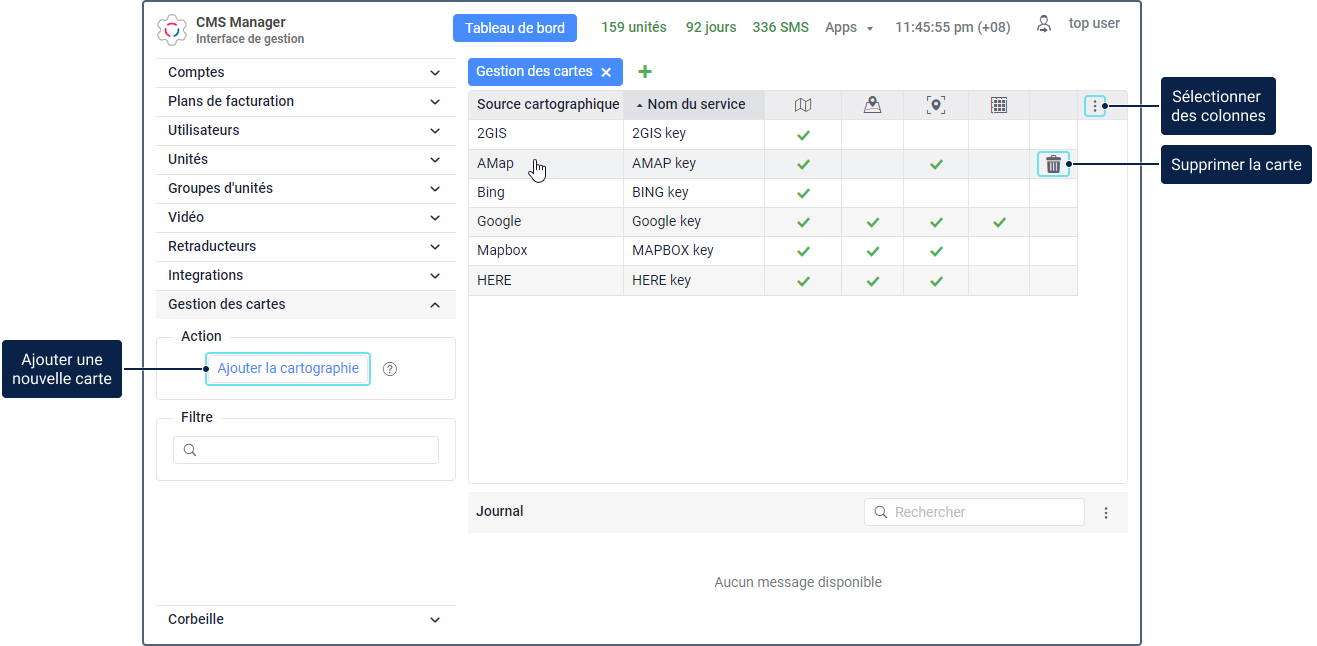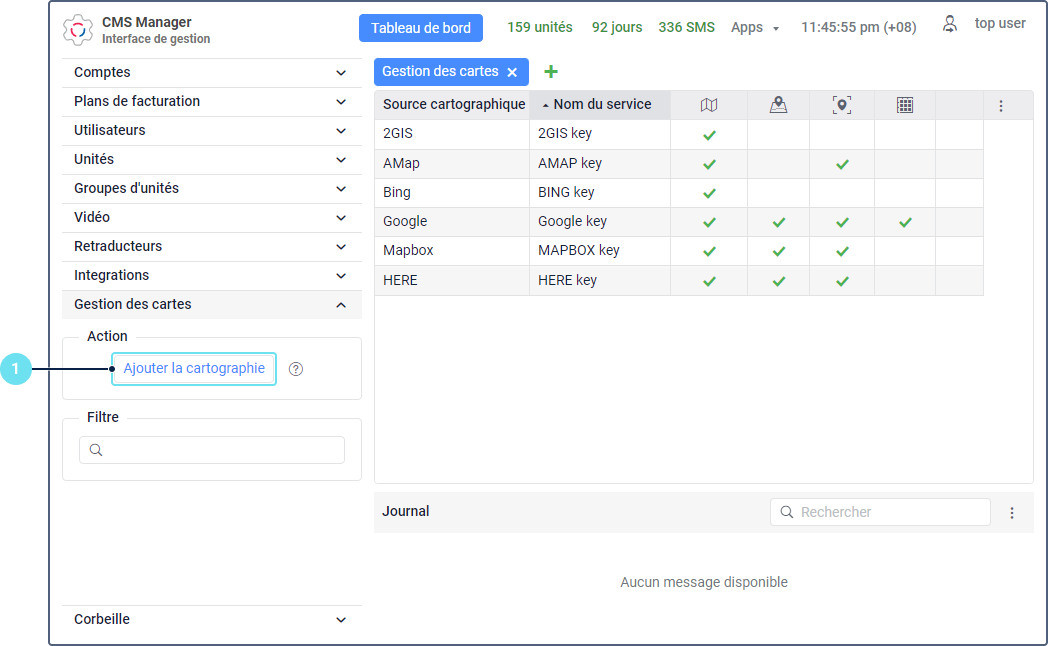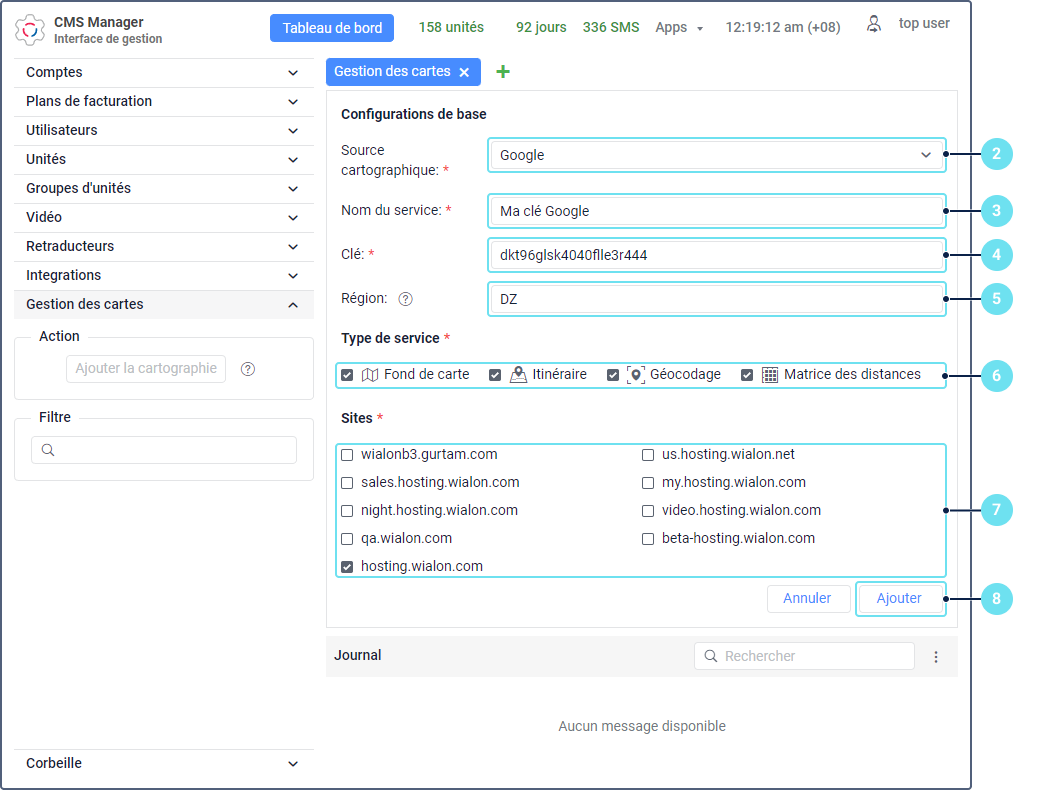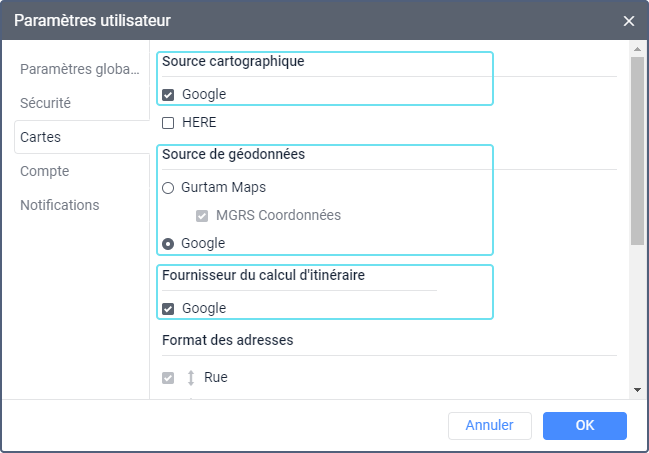La section Gestion des cartes est disponible uniquement dans le système de gestion CMS Manager et pour les comptes de niveau supérieur. Dans cette section, vous pouvez ajouter, modifier et supprimer des cartes. Un tableau standard contient toutes les cartes ajoutées qui peuvent être utilisées comme fonds de carte, source de calcul de l’itinéraire, source de géodonnées et matrice de distance. Les services disponibles de la carte sont signalés par l’icône .
Lors de l’ajout d’une carte, vous devez spécifier le nom du service avec lequel vous pouvez contrôler l’accès à la carte et à ses services. Ainsi, l’utilisateur du compte de niveau supérieur peut activer ou désactiver ce service dans les propriétés des plans de facturation ou des comptes subordonnés requis.
Pour modifier les propriétés d'une carte ajoutée, cliquez sur sa ligne dans le tableau. Pour supprimer une carte, placez le curseur sur sa ligne, cliquez sur l'icône et confirmez l'action.
Les autres paramètres des cartes sont décrits en détail ci-dessous.
Paramètres des cartes
Le tableau ci-dessous décrit les paramètres qui peuvent être disponibles lors de l’ajout de cartes. Les paramètres obligatoires sont marqués d’un astérisque (*)
| Paramètre | Description |
|---|---|
Source des cartes* | La source dont vous souhaitez utiliser les cartes et la clé. Dans la liste déroulante, les sources des cartes suivantes sont disponibles : 2GIS, AMap, ArcGIS, Bing, Custom map, GoMap.Az, Google, HERE, Kosmosnimki, Mapbox, MyIndia, Namaa, Navitel, Navteq, OpenSeaMap, OpenStreetMap, OpenWeatherMap , Sygic, Trimble, Visicom, what3words, Wikimapia, Yandex. La liste ne contient pas les cartes Gurtam Maps car elles sont disponibles par défaut. Le nombre de paramètres décrits ci-dessous dépend de la source des cartes sélectionnée. À l’aide de la source des cartes personnalisée, vous pouvez ajouter une carte personnalisée. Il vous permet de spécifier le serveur de n’importe quelle source. Les cartes personnalisées ne peuvent être utilisées que comme fonds de carte. Pour en savoir plus sur les spécificités de l'ajout de cartes WMS, cliquez ici. |
Nom du service* | Le nom du service qui doit être affiché dans la liste de services dans les propriétés du compte ou du plan de facturation. À l’aide de ce service, vous pouvez gérer l’accès aux services de carte. |
Clé* | La clé API achetée pour connecter la source de carte requise. Pour certaines cartes, une clé API gratuite peut être utilisée. Dans ce cas, vous pouvez l’obtenir sur le site Web du service requis. Le champ Clé est obligatoire si vous sélectionnez les sources des cartes suivantes : AMap, Google, HERE, Kosmosnimki, Mapbox, MyIndia, Namaa, Navteq, OpenWeatherMap, Sygic, Trimble, Visicom, What3words, Yandex. Si la source Custom maps est choisie, le champ Clé est disponible, mais n’est pas obligatoire. |
Type de service* | La sélection de services qui vous permettent de fournir un accès pour afficher des cartes, déterminer des adresses, créer et calculer des itinéraires. Le nombre de services dépend de la source de cartes sélectionnée. Les types de services suivants sont disponibles :
|
Couches | Le paramètre qui vous permet d’ajouter des couches graphiques de cartes. Il est disponible uniquement lors de la sélection des sources suivantes : carte personnalisée, Mapbox, OpenWeatherMap et OpenSeaMap. Si vous sélectionnez Custom map comme source des cartes, les champs suivants sont disponibles :
Pour ajouter une couche, indiquez son nom et sa valeur et cliquez sur l’icône . Pour supprimer la couche, cliquez sur l’icône dans sa ligne. Pour la source Mapbox, les couches suivantes sont disponibles :
Pour la source OpenSeaMap, les couches suivantes sont disponibles :
Pour la source OpenWeatherMap, les couches suivantes sont disponibles :
Si vous sélectionnez les cartes Mapbox, OpenSeaMap et OpenWeatherMap, le paramètre Couches est obligatoire. Vous devez sélectionner au moins une des couches disponibles. |
Clé commerciale | L’option est disponible uniquement lors de la sélection de la source des cartes Yandex. Activez l’option si vous utilisez une clé API commerciale achetée auprès de Yandex. En savoir plus sur la version commerciale de Yandex. |
Région | Le fichier est disponible uniquement lors de la sélection de la source des cartes Google. Pour que le fonds de carte s’affiche correctement et que les adresses soient déterminées, vous devez spécifier ici le code de région. Tous les codes disponibles sont répertoriés dans le tableau. Vous ne pouvez indiquer qu’un seul code de région. |
Superposition | L’option est disponible uniquement lors de la sélection de la source Custom map. Si elle est activée, la carte s’affiche en tant que couche supplémentaire par-dessus la couche de base. Si l’option est désactivée, elle s’affiche en tant que couche de base. |
Nom de la carte* | L’option est disponible uniquement lors de la sélection de la source Custom map. Ici, vous devez spécifier le nom de la carte qui doit être affiché dans la liste des fonds de carte du système de surveillance. |
Serveur de la carte* | Le champ est disponible lors de la sélection de la source Custom map. Ici, vous devez spécifier le lien au serveur de la carte. |
Zooming | Le paramètre est disponible uniquement lors de la sélection de la source Custom map. Dans les champs De et À, vous devez spécifier respectivement les valeurs d’échelle minimale et maximale. Les valeurs disponibles sont de 0 à 24. |
Sites* | Les sites sur lesquels vous pouvez utiliser la clé API ajoutée. Vous devez sélectionner au moins un site. |
Ajout des cartes
Lors de l’ajout d’une carte, vous devez spécifier les paramètres obligatoires suivants :
Selon la source des cartes sélectionnée, d’autres paramètres supplémentaires peuvent être disponibles (par exemple, Région, Couches, Zooming, etc.).
Ci-dessous, vous pouvez voir les étapes nécessaires pour ajouter une carte (en utilisant la source de la carte Google comme exemple).
- Dans la section Gestion des cartes, cliquez sur Ajouter une carte.
- Sélectionnez la source des cartes. Dans notre exemple, c’est Google.
- Spécifiez le nom du service avec lequel vous pouvez donner accès à la carte et aux services sélectionnés.
- Spécifiez la clé de la carte.
- Pour que le fonds de carte s’affiche correctement et que les adresses soient déterminées, indiquez le code de la région dans laquelle la carte doit être utilisée. Par exemple, NL correspond aux Pays-Bas (voir tous les codes).
- Sélectionnez un ou plusieurs types de services.
- Sélectionnez les sites sur lesquels vous pouvez travailler avec la carte.
- Cliquez sur Ajouter. Après cela, la carte ajoutée est affichée dans le tableau.
- Allez dans les propriétés du plan de tarification ou du compte utilisateur et trouvez le service correspondant à la clé de carte ajoutée (Accès à la carte : ...).
- Activez-la pour que l'icône apparaisse dans la ligne.
- Pour les cartes Google, activez Google (personnalisé) ou Google (standard), pour les cartes Yandex, activez Yandex (personnalisé) ou Yandex (standard).
Pour les autres cartes, activez le service avec le nom de la source de la carte et une mention custom entre parenthèses, par exemple, Bing (custom). - Connectez-vous comme l'utilisateur qui doit avoir accès à la carte.
- Dans les paramètres utilisateur du système de surveillance, sélectionnez la carte ajoutée. En fonction des types de services sélectionnés à l'étape 6, elle peut être disponible sous Source cartographique, Source de géodonnées, Fournisseur du calcul d’itinéraire.
- Dans le coin supérieur gauche de la carte du système de surveillance, cliquez sur le bouton .
- Activez la couche avec la carte nécessaire.
Vous trouverez ici des instructions détaillées sur la manière d'ajouter des cartes Google.
Ajout de cartes WMS
Lorsque vous ajoutez des cartes WMS en tant que cartes personnalisées (Custom Map), tenez compte des particularités suivantes :
- le champ Serveur de la carte doit contenir le paramètre avec le nom du service WMS service=WMS (par exemple, https://SERVERADDRESS.php?service=WMS&version=1.1.1&tiled=true&layers=kaart) ;
- Wialon ajoute automatiquement les paramètres suivants : version=1.3.0, transparent=true, exceptions=INIMAGE, request=GetMap, format=image/png, srs=EPSG:900913, width=256, height=256 ;
- vous pouvez spécifier le paramètre layers soit dans le champ Serveur de la carte sous la forme layers=NOMDECOUCHE, soit dans la section Couches ;
- si le champ Clé est rempli, le paramètre token=CLÉ est ajouté à la demande ;
- vous pouvez modifier tous les paramètres, y compris ceux ajoutés par Wialon ; pour cela, spécifiez NOMDUPARAMETRE=VALEURDUPARAMÈTRE dans le champ Serveur de la carte.